Nozzle has a variety of dashboards that deliver important insights. This is a quick tour of the dashboards.
Basic Dashboard Functions
Navigation
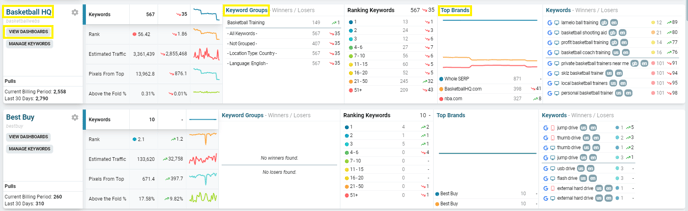
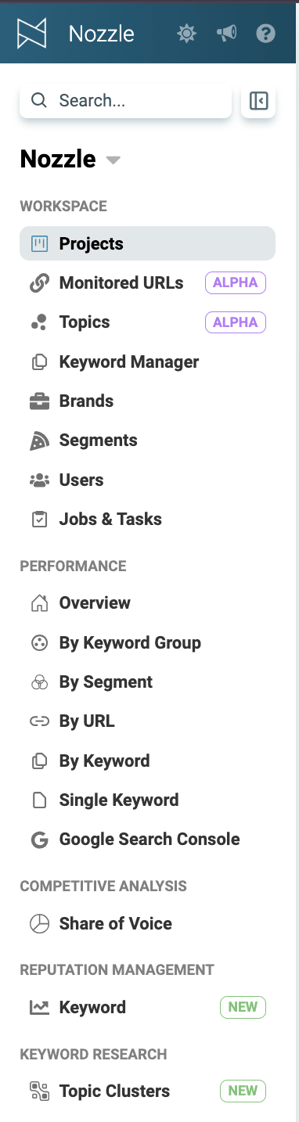
Switching Projects
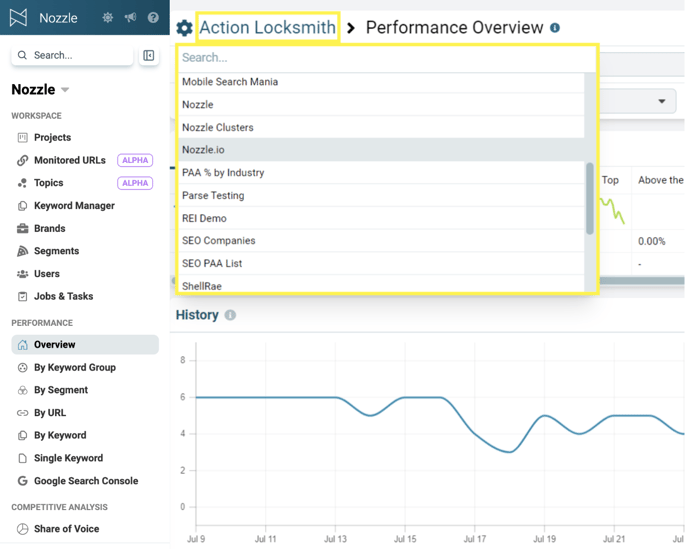
Date Range
In the top right-hand corner, you'll see a blue button showing the current date range for which you are viewing data.
Click the date button, then enter or choose a date range in the pop-up and select the green Apply button to change the date range.
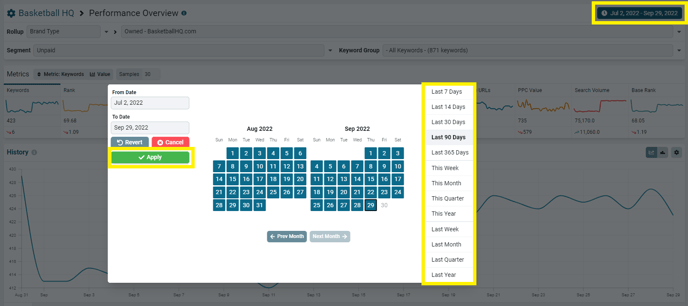
Rollup Dropdown
Use the Rollup dropdown to choose whether you want to view SERP data for Brands, Brand Types, Brand Properties, Domains, Subdomains, or URLs. (Click here for a definition of all those rollups.)
In the field next to your chosen rollup, select a specific brand, domain, etc., to see its data.
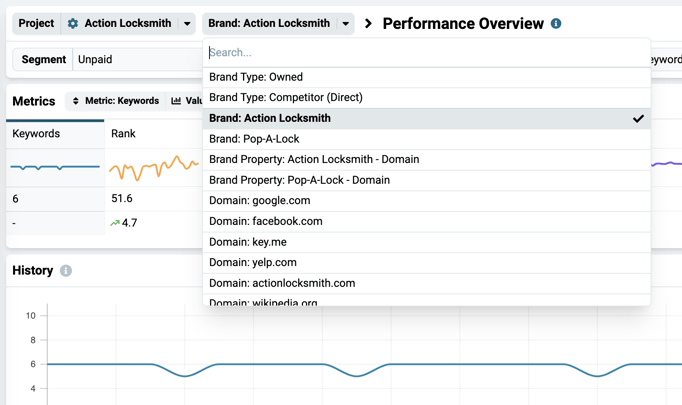
Segment Dropdown
Use the Segment dropdown to filter your data in any way you can imagine using built-in and custom segments.
To create a custom segment, see this article.
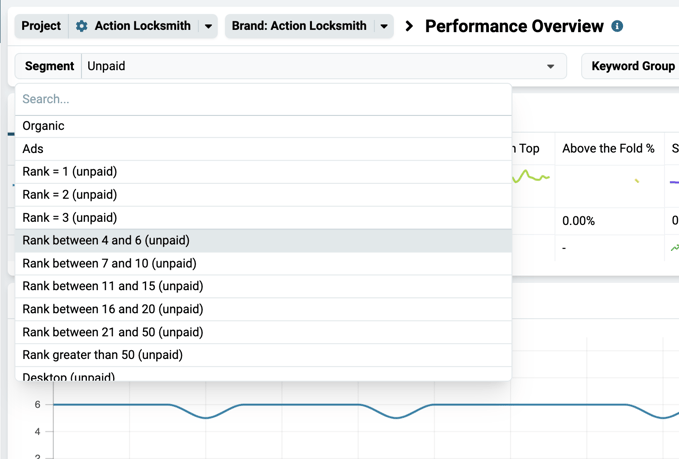
You can find details on what each segment does by clicking the Manage Keywords button on the Project Overview page, or the Settings Cog next to a Project's name, and then selecting the Segments tab.
This will take you to a page that displays a table that has each segment's description.
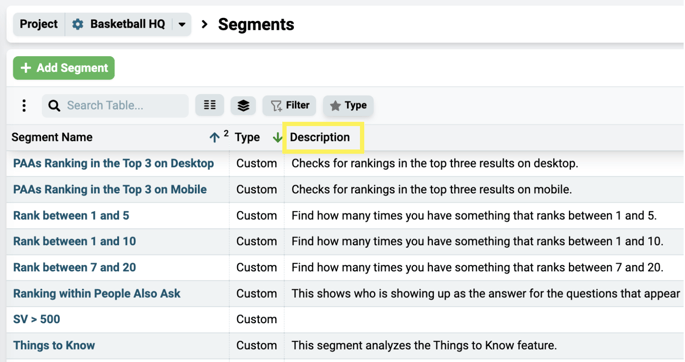
Keyword Group Dropdown
Use the Keyword Group dropdown to filter by your custom keyword groups or use one of our preset groups.
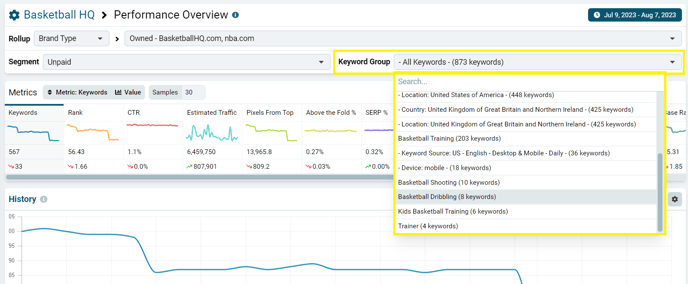
Sorting, Metrics, and Change vs. Value
Below the Segment and Keyword Group dropdowns, you'll find a number of Metrics and charts with an overview of their performance. You can click on any of these to sort your data by that specific metric.
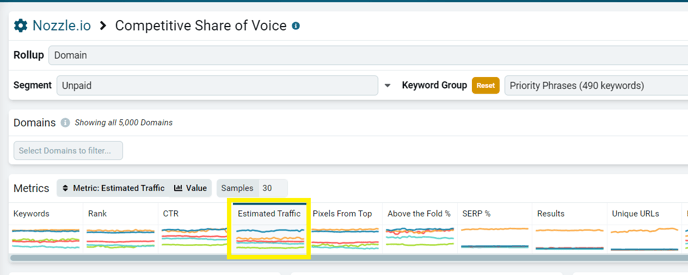
You can also sort by any metric using the Metric dropdown. Sorting with this dropdown will automatically switch to that metric's tab.
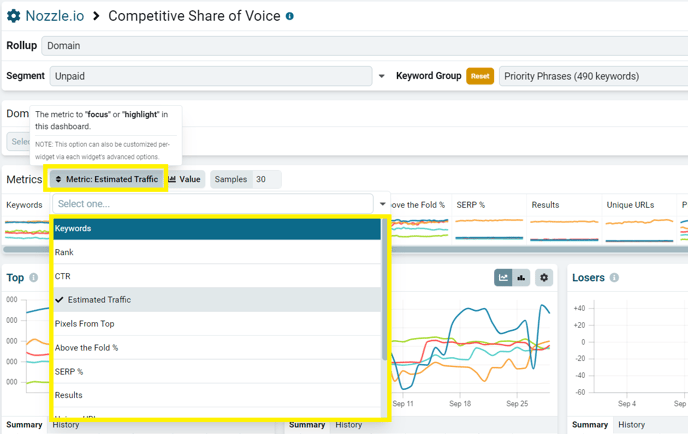
You can also click the metric heading of any column in the data table at the bottom of the dashboard to sort by that metric and toggle between ascending and descending order.
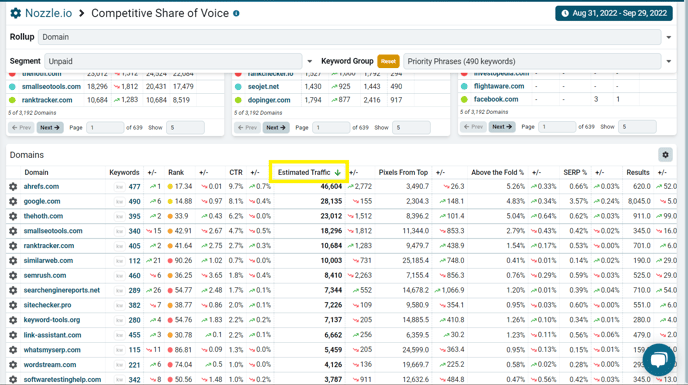
Another feature of this section is the ability to toggle between metric value and metric change. As value is the default, use the Value or Show Changes button to view changes in your selected metric.
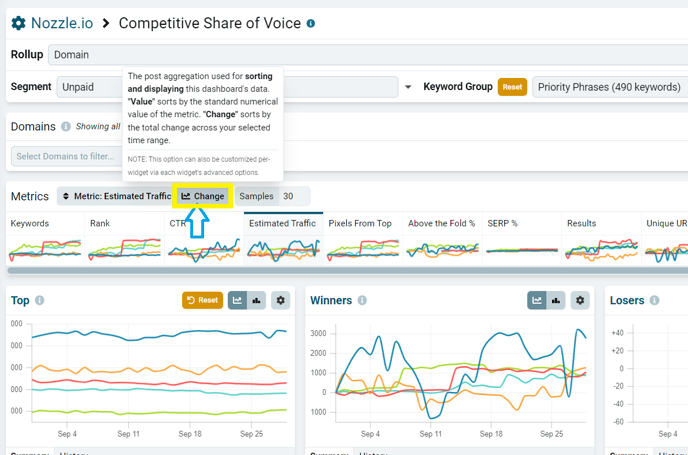
Exporting your Data
Click the settings cog in the top right-hand corner of any table to open the Widget controls. This is where the Export Query button will appear. (Get more details on exporting here.)
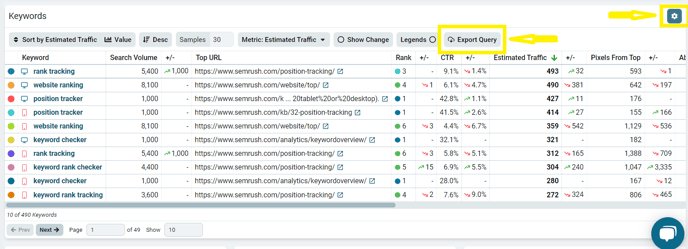
As soon as your export is complete, you will get a notification above in the header. You can click that green notification bar to start the download. Otherwise, click on Jobs & Tasks to open your most recent downloads.
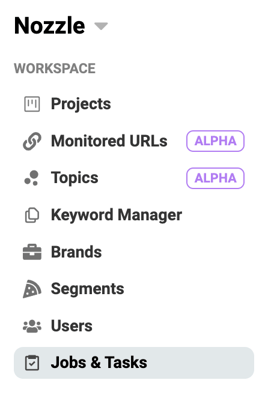
Charts and Tables
The History chart in the Project Overview dashboard is a great place to start examining your data. Select different metrics to see how they have performed over time.
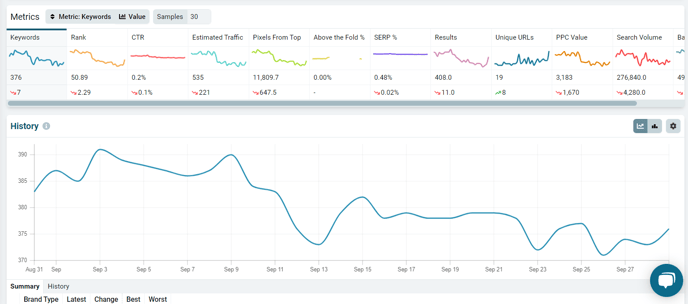
On the Performance Overview Dashboard, you will also see these three charts:
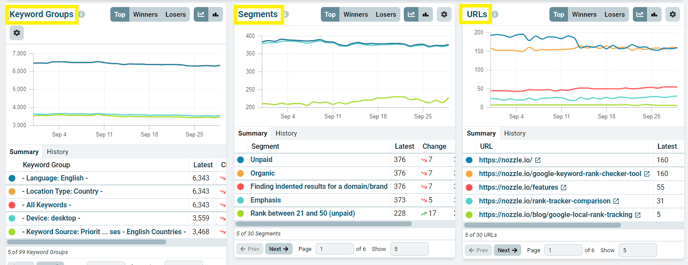
You can see an overview of these dashboards here, or you can click on the Keyword Groups, Segments, and URLs titles to go directly to those dashboards and learn more. (You can also use the menu on the left to reach the same dashboards.)
On the Keyword Group, Segment, URL, and By Keyword dashboards, you will see the charts for the Top, Winners, and Losers for your keywords. These are the Top performers as well as the ones that had the most positive movement (the Winners) and the most negative movement (the Losers).
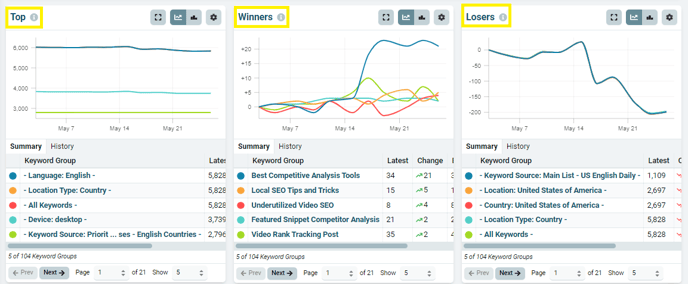
You can expand each of these charts to get a better look at their performance by clicking the Expand button.
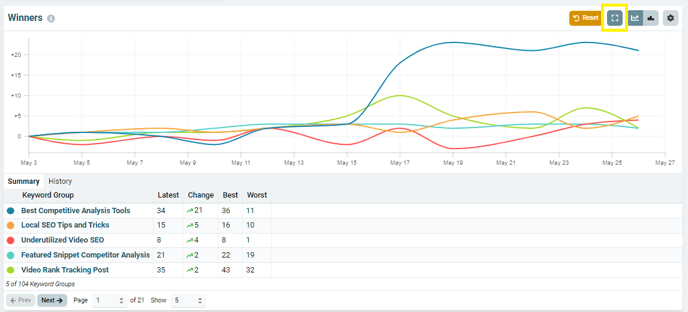
Below the charts, at the bottom of most dashboards (or right in the middle of your Overview dashboard), you'll find a table where all the data is summarized and ready for you to sort and explore.
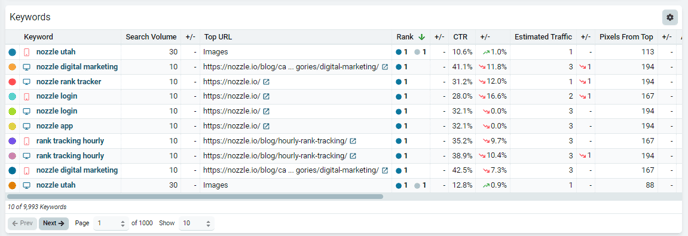
Click on the brands, domains, URLs, keywords, or groups in these data tables to further analyze them.
Nozzle Vision
In the Single Keyword dashboard, you can analyze a SERP results with Nozzle Vision.
This is a complete re-render of the SERP HTML from the selected date so you can confirm your results, see the metrics put right on the page, and even compare different days' results.
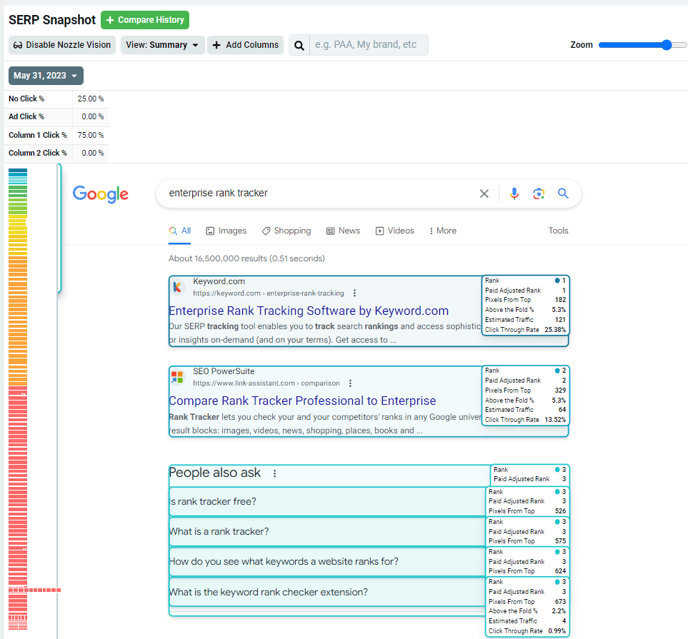
Specific Dashboard Functions
Metrics
- Rank
- Pixels from Top
- Clickthrough Rate
- Above the Fold Percent
- SERP Percent
- Estimated Traffic
- PPC Value
- Keywords
- Unique URLs
- Results
- Search Volume
- STAT Base Rank
- And more
Learn more about our unique metrics—why we use them, how we calculate them, and more—on our metrics page.
👍 Now that you know the basics of Nozzle dashboards, it's time to start eating up that data! Good luck!
