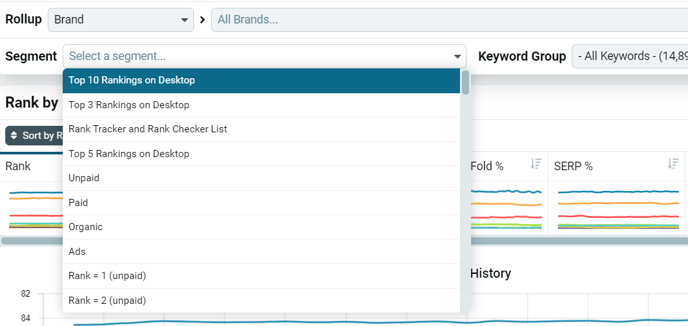Segments are an effective way to filter through your data. Here's how you can create your own.
Segments are filters that allow you to switch between different types or "segments" of SERP data with ease. Nozzle has 84 built-in segments, but you can always create your own segments to get at the data you need.
You can create and add a custom segment by following this simple process:
From the Projects page, click the Manage Keywords button near your project's name, or click the Segments tab on the left navigation panel. This will bring you to the Segments page.
This page will display all the built-in segments that you can use in any project. (Use the search function to quickly see what’s available.)
If you don’t see what you want here, click the green Add Segment button.
This list of all 87 built-in segments include a short description of what they do. If you have already created a custom segment, it will appear here, too.
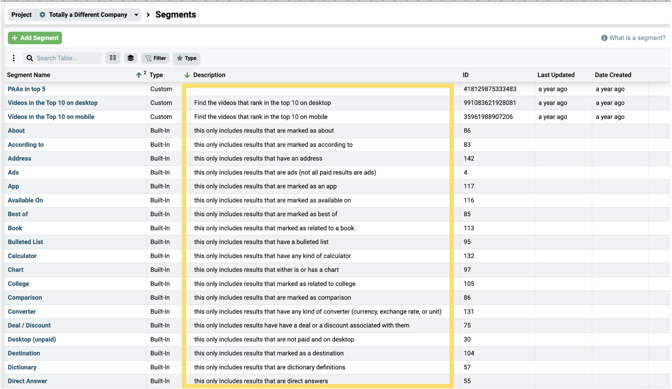
Give the segment a name and a description.
Click the Add Condition button.
This will bring up a drop-down menu with the full list of possible conditions. No one wants to scrolls through all that, so you can just start typing in the field the type of condition you’d like to add.
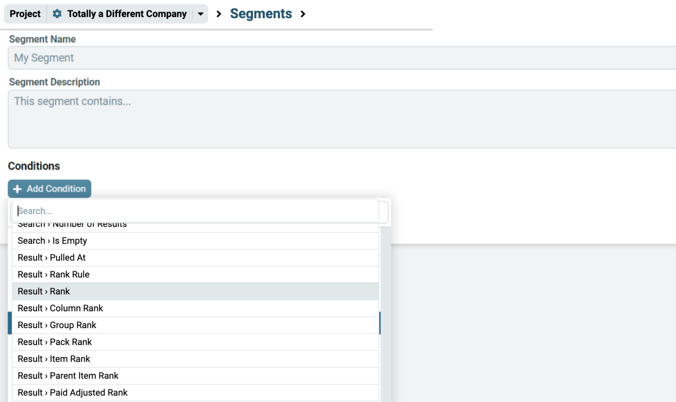
Some of the most common conditions used in custom segment include:
- Rank
- Domain
- Video
- Device
- Review
- Local
- People Also Ask
As you begin to type in conditions like these, the list will show you a number of variations on that condition that you may also find useful.
Select the condition you want to include in this new segment.
You can select more than one condition to create your segment and can change the values of each condition you select.
For example, while there is already a segment that filters for video results, you could create a segment that shows you only the videos that rank in the top 5 on a desktop search by doing the following:
- Click Add Condition
- Type Video into the search bar.
- Select Result>Video>Is Video
- In the empty box in the new Result Condition, select True.
The bar will turn blue to let you know that you have created a valid condition. In this case, you have created a condition that says you are only looking for results that are videos.
Now, to find the videos in the top five results:
- Click Add Condition
- Type Rank into the search bar
- Select Result>Rank
- In the new condition, change the “=” to “<= Less Than/Equals”
- In the Values box, enter 5
Finally, one last condition:
- Click Add Condition
- Type “Device” into the search bar
- Select Device
- In the new condition, change the Values box to “desktop”
Click the green Save Segment button at the bottom of the screen when you are done.
⚠️ Don't forget to click the green Save Segment button when you're done!
Now, you can use your new, custom segment to filter your ranking data by using the Segment dropdown in any dashboard.