Getting Started
Our Reputation Management Dashboard can be found by selecting the Keyword button in the left navigation panel under Reputation Management. Then select a specific keyword you would like to analyze.
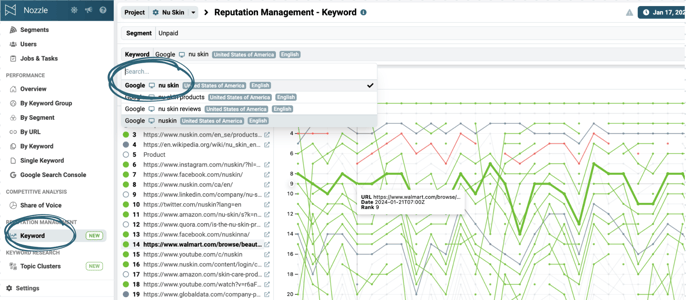
Sentiment
Typically, Reputation Management is done on branded terms, so you can see which results are positive and negative. On our dashboard you can choose the Reputation view or the Rank view. These modes have different color codes assigned to them. The Rank view assigns each URL a color based off of our rank groups, and shows how well each URL is ranking. The Reputation view colors the URLs based on sentiment.
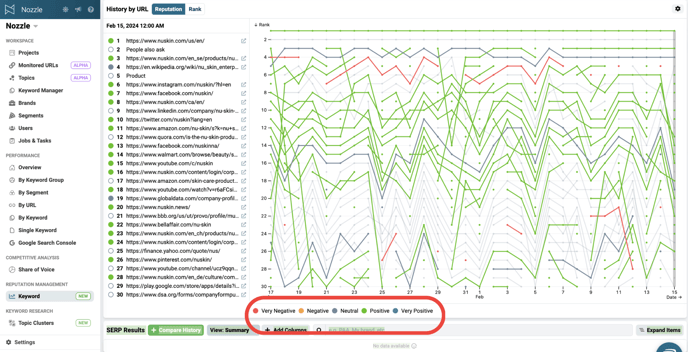
At the bottom of the chart you will see the sentiment color code. The options are Very Positive, Positive, Neutral, Negative, and Very Negative, ranging from blue to red.
Click here to learn how to add sentiment.
Chart Formatting
Click the gear at the top right to adjust a couple fields.
The Limit field controls the number of rows or SERP results in the chart.
The Samples field adjusts the number of days that will be shown in the chart. If you are looking at at a date range of 100 days and choose 10 in the Samples field, you will then only see a data point once every 10 days in the chart. If you choose 50, you'll see a data point for every other day.
