This is how you can effectively manage all your keyword groups.
You can create and edit keyword groups in the Keyword Manager
Adding Keywords and Groups at the same time
You can work more efficiently if you add keywords directly into their groups when you first input them into Nozzle. The following example assumes that we are adding keywords to an existing set with existing keywords, but you can do the same when you add them to a brand new keyword set.
From your Project, click the Manage Keywords button or the settings cog next to the project’s name. This will take you to your Keyword Manager page, where you will see a list of Keyword Sets that you have already created.
Select the Keyword Set that has the keyword groups you want to modify (or create a new Keyword Set).
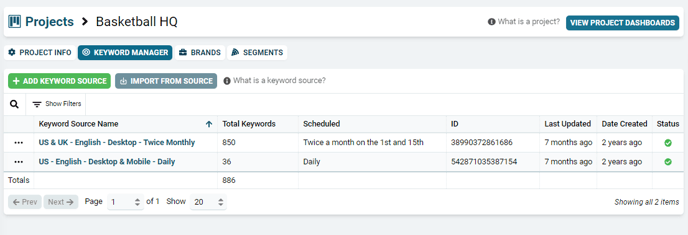
This will take you to the page where you can add keyword phrases to groups, modify existing groups, or create new groups.
In the Keyword Phrases chart, click the Add Keyword Phrases button.
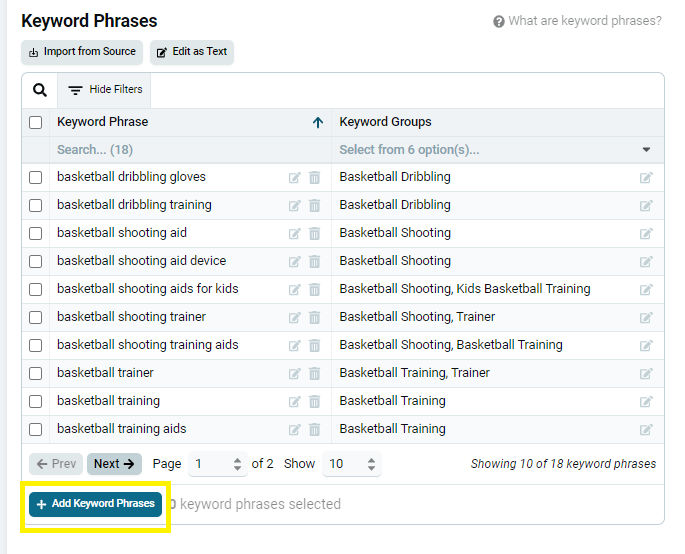
This will bring up the Add Keyword Phrases modal where you can paste (or type) a list of new keywords.
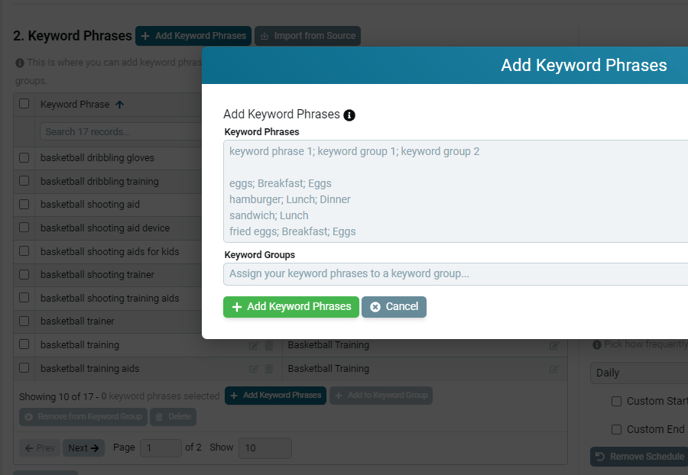
You can add all of these new keywords to a new or existing keyword group by typing and selecting a keyword group(s) in the Keyword Groups field right below the Keyword Phrases box.
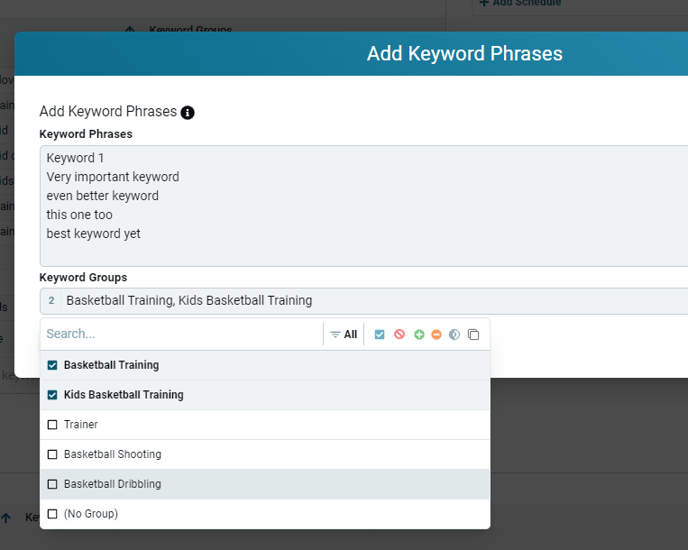
If you want to add some keywords into multiple groups or different keywords into different groups, you can do this in the Keyword Phrases box by:
- Add a keyword, followed by a semicolon, then the keyword group name.
- Add the same keyword to multiple groups by following each keyword group name with a semicolon and then another group name.
- Example: “keyword; Group Name” or “keyword; Group Name 1; Group Name 2”.
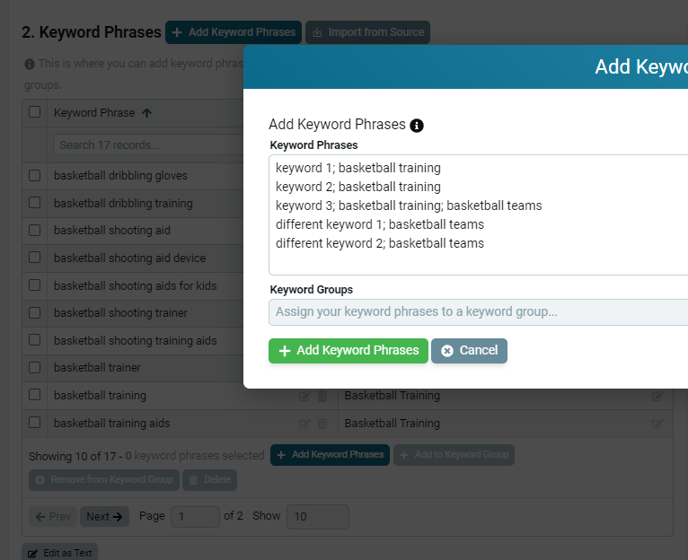
When you click the +Add Keyword Phrases button, all these phrases will appear in the Keyword Phrases table along with their group. You can use this table to create, edit, and manage your keyword groups.
The Keyword Phrases table has options for adding and removing keywords.
- Manage the keyword group(s) of a single phrase by clicking the edit icon next to a single phrase's keyword group name.
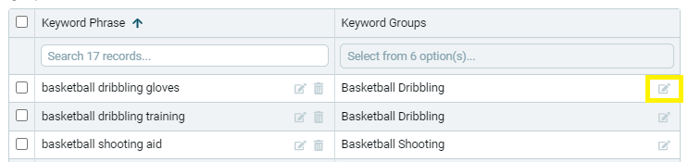
-
-
- Add that phrase to keyword groups by selecting from the dropdown, or by typing a name and selecting the Use "name" option in the dropdown. You can remove that phrase from a keyword group by selecting "(No Group)" in the dropdown.
-
-
-
- Use the green checkmark to finalize your changes or the red X to cancel.
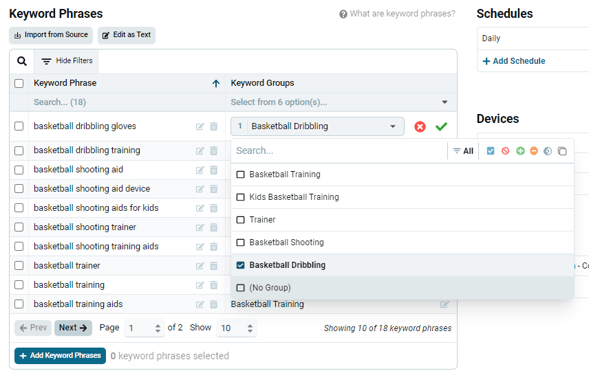
- Use the green checkmark to finalize your changes or the red X to cancel.
-
- Manage the keyword group(s) of multiple phrases by selecting all the applicable phrases and then using the buttons at the bottom of the table to add phrases to keyword groups (select from the dropdown, or type a name and select Use "name") or remove them from keyword groups (select "No Group" from the dropdown).
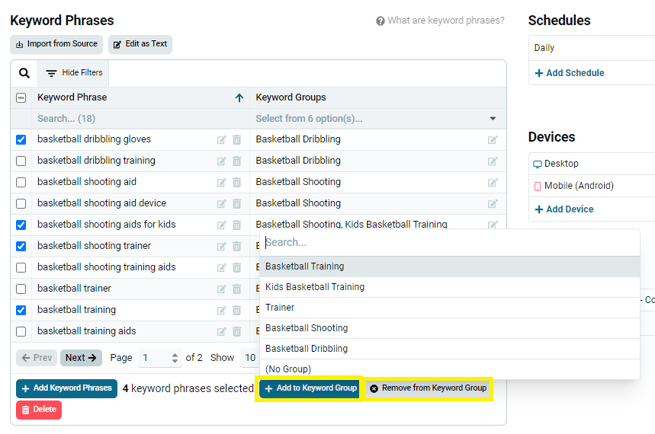
The Keyword Groups table near the bottom of the page has options for renaming, moving, and removing keyword groups.
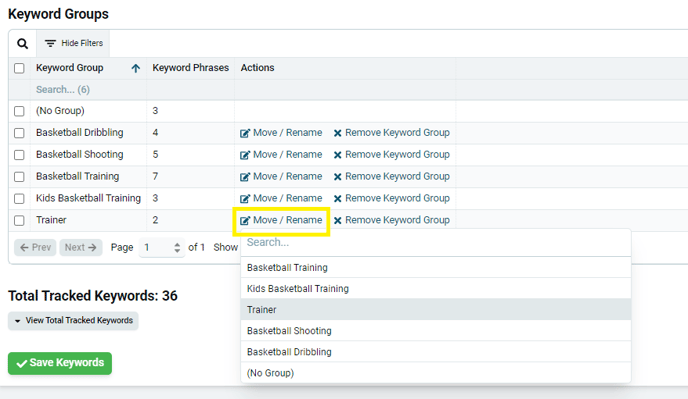
- Edit a single keyword group with the buttons to its right.
-
-
- Rename the group by clicking the Move/Rename button, type in your desired name, and select Use "name" from the dropdown.
-
-
-
- Move a keyword group (combine it with another group) with the Move/Rename button, then type in the other group's name and select Use "name".
-
-
-
- Remove a keyword group by clicking the Remove Keyword Group button. The phrases tied to the keyword group will only be removed from the group, not deleted.
-
- Edit multiple keyword groups by selecting the applicable ones and using the buttons at the bottom of the table to move or remove keyword groups (the process is the same as above).
Always click the green Save Keywords button at the bottom of the window before leaving the page to ensure that are your changes will go into the system.
