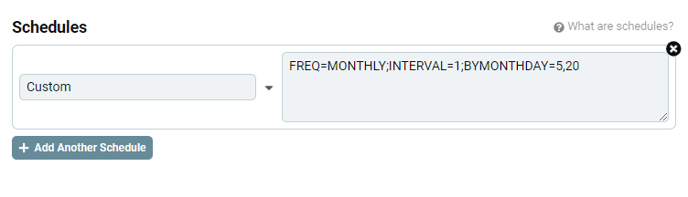A custom RRULE makes it possible to be very exact with your scheduling
Nozzle has a wide range of preset scheduling options, from hourly to quarterly and almost everything in between.
There are some instances, though, when you might want to get a little more specific and create a completely custom schedule.
You can do this by using an RRULE.
If you're not familiar with how to generate an RRULE, we recommend using an online tool that can do it for you.
Two tools that we have used include:
Of course, a quick Google search will come up with other options as well.
The iCalendar tool is very easy to use and you can generate an RRULE with a few clicks.
When you use this tool, you simply choose how often you want to run your SERP scans, the specific days you want to do it on, and whether you want this schedule to repeat forever or stop on a selected day. You can also select the exact number of occurrences for the scans.
For example: if you wanted to run the scan on the 5th and the 20th, you could use this tool and select Monthly by date, every month, and then chose the 5th and 20th of every month.
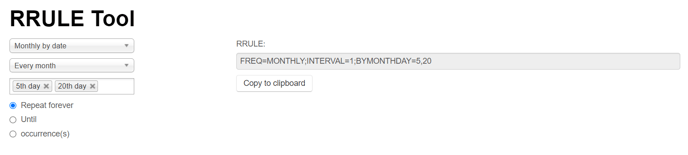
If you want to get even more granular, the rrule.js demo provides a number of extra options.
Choose the frequency, the day to start – including your time zone – when to stop, how many instances to scan, and much more.
As you make your selections, this tool gives you an example of the output so you can make sure that you’ve got your schedule just how you want it.
So, if we wanted to do the same schedule as above, it would look like this:
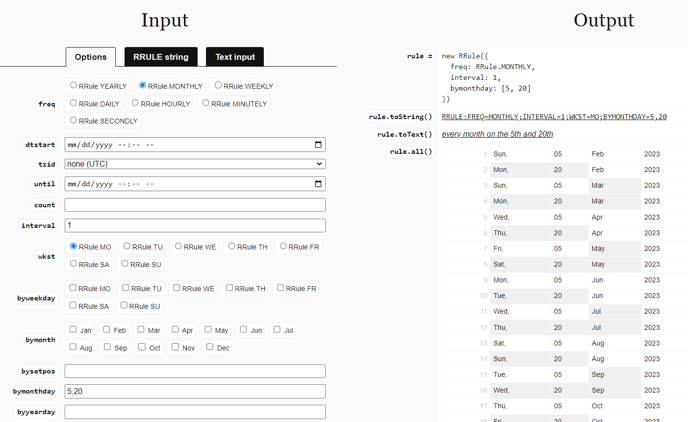
If this seems like a bit much, you can switch the input to Text Input and simply type in what you want to see and it will generate the RRULE for you.
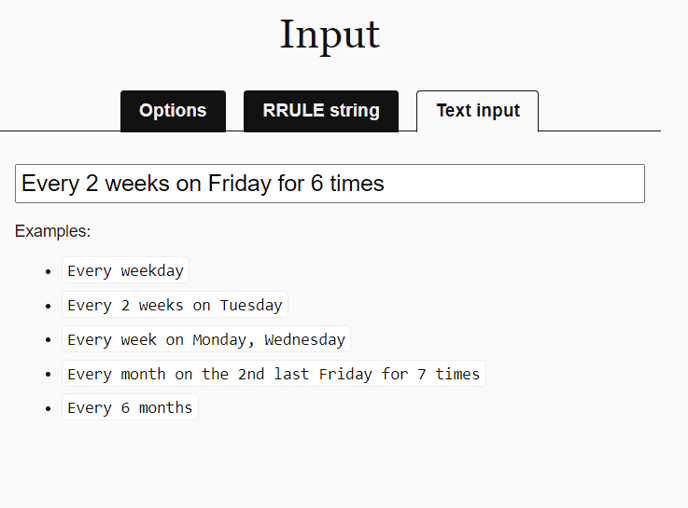
Whichever tool you use, simply copy the RRULE that it generates and go to the Keyword Set you want to schedule.
In the Schedules section, click +Add Schedule.
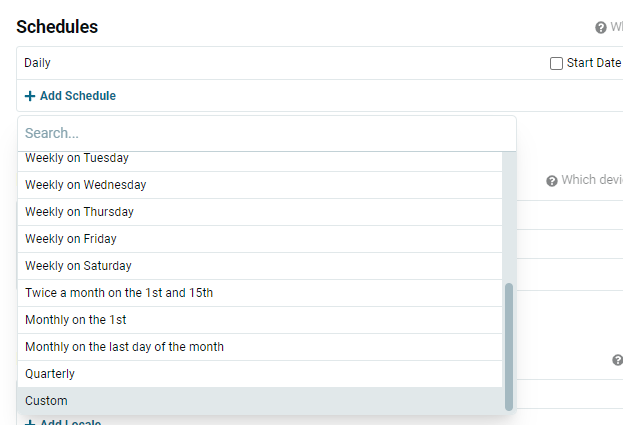
- Choose Custom.
- This will open an input box where you can enter a custom RRULE.
- Paste in the rule you created.